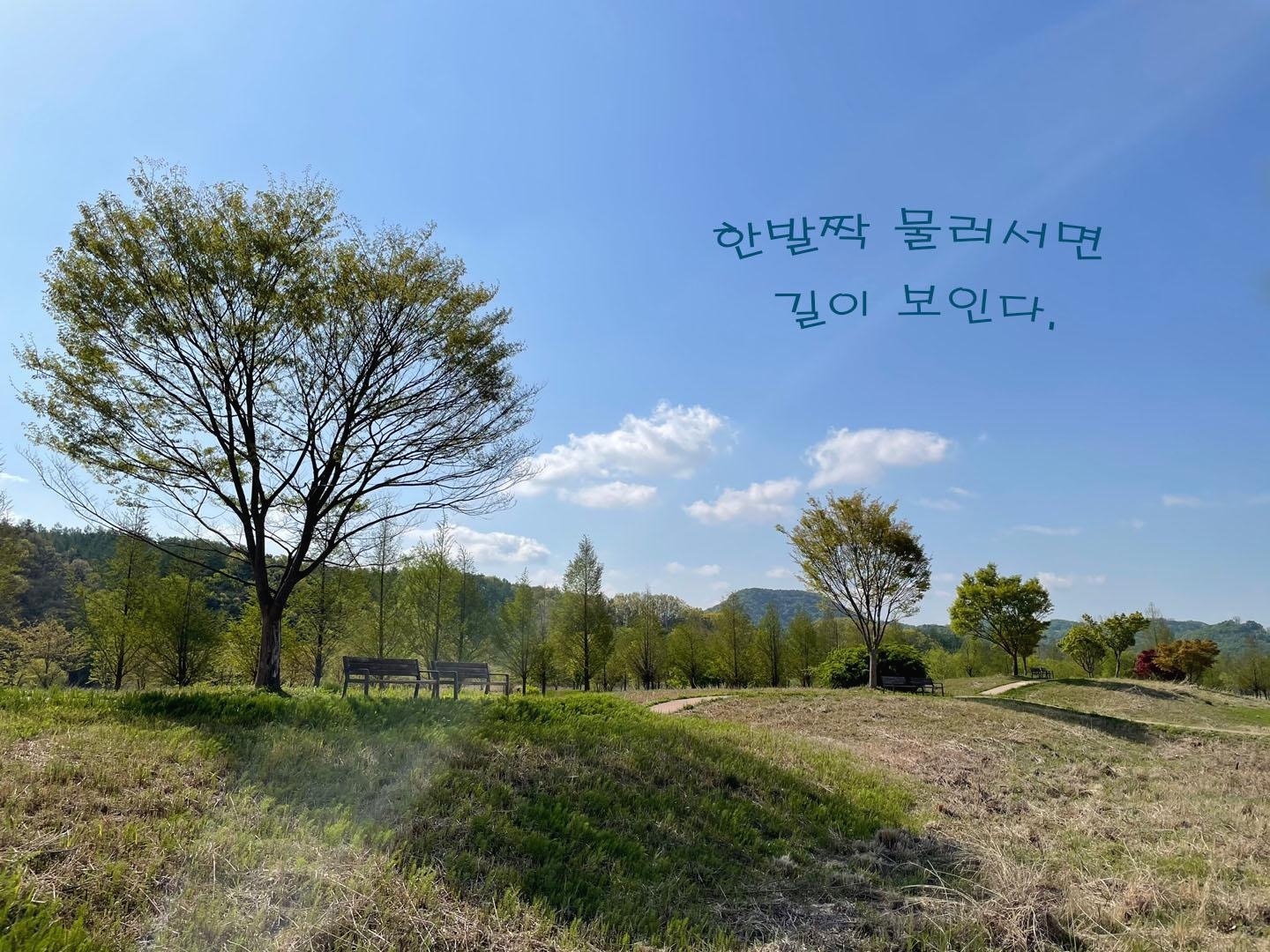| 일 | 월 | 화 | 수 | 목 | 금 | 토 |
|---|---|---|---|---|---|---|
| 1 | ||||||
| 2 | 3 | 4 | 5 | 6 | 7 | 8 |
| 9 | 10 | 11 | 12 | 13 | 14 | 15 |
| 16 | 17 | 18 | 19 | 20 | 21 | 22 |
| 23 | 24 | 25 | 26 | 27 | 28 | 29 |
| 30 | 31 |
- 국내여행
- 포장음식
- 내돈내산
- 수원가볼만한곳
- 아이와가볼만한곳
- 경기도카페
- 군포맛집
- 서울근교가볼만한곳
- 의왕맛집
- 경기도맛집
- 배달음식
- 가족나들이
- 가족여행
- 여주가볼만한곳
- 당동맛집
- 충남여행
- 당일치기여행
- 당정역맛집
- 내돈내먹
- 산책하기좋은곳
- 화성맛집
- 가성비맛집
- 안산맛집
- 루프탑카페
- 안양맛집
- 가족외식
- 데이트코스
- 충남가볼만한곳
- 경기도가볼만한곳
- 산본맛집
- Today
- Total
머니슈머
한글에서 복잡한 표를 파워포인트(PPT)에서 그림으로 저장 후 입력하기 본문
한글에서 작업하다 보면 복잡한 표(ex. 표 안에 표, 표와 표사이 화살표 등)를 일일이 다 작업하기가 힘들 때가 있더라고요.
물론 한글에서 표에 줄칸을 많이 그려서 하는 방법도 있긴 하지만, 이럴 때는 파워포인트에서 작업한 후 그림으로 저장하고 저장된 그림을 한글에서 입력 후 사용하는 게 저 같은 경우는 편하더라고요. 그래서 그 방법을 포스팅해 보려고 합니다.
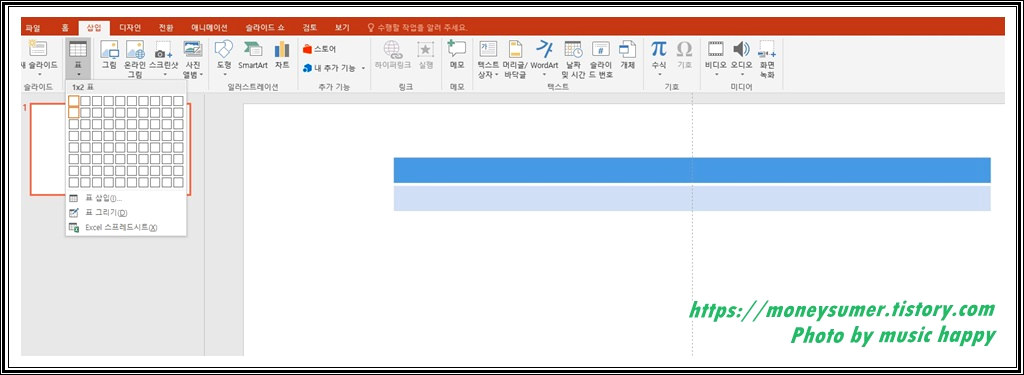
1. 먼저 파워포인트(PPT)에서 삽입→표→필요한 칸과 줄을 선택합니다.
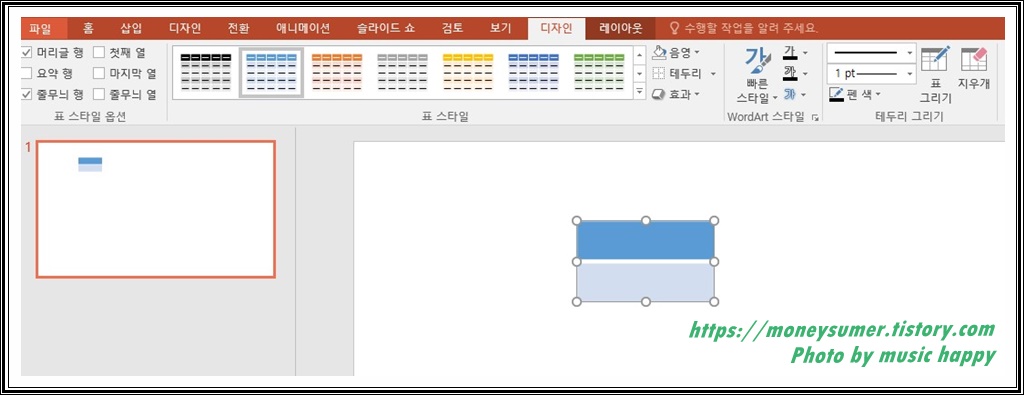
2. 표가 그려지면 적당한 크기로 줄이거나 늘리시면 됩니다.
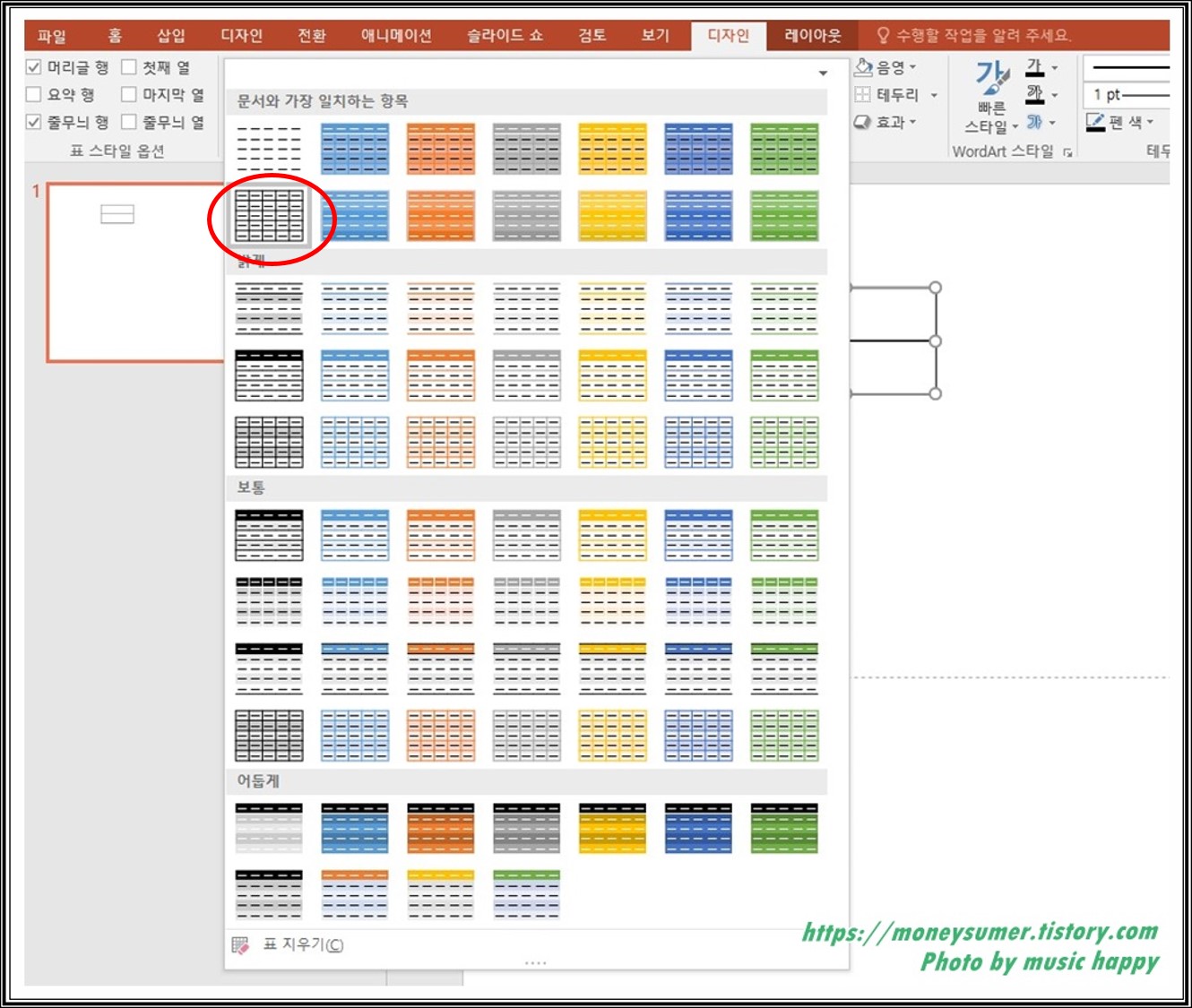
3. 표가 선택된 상태에서 표도구→디자인→두 번째 줄 첫 번째 형태의 표를 선택하면 색이 없는 일반적인 표가 선택됩니다.
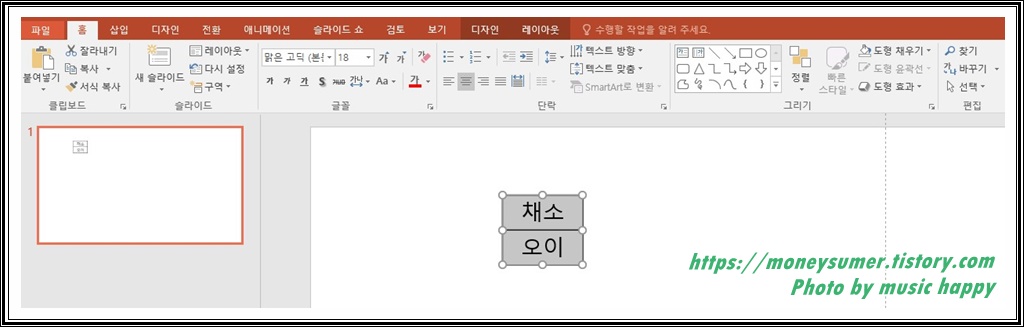
4. 표 안에 커서를 놓고 필요한 글자를 입력합니다.
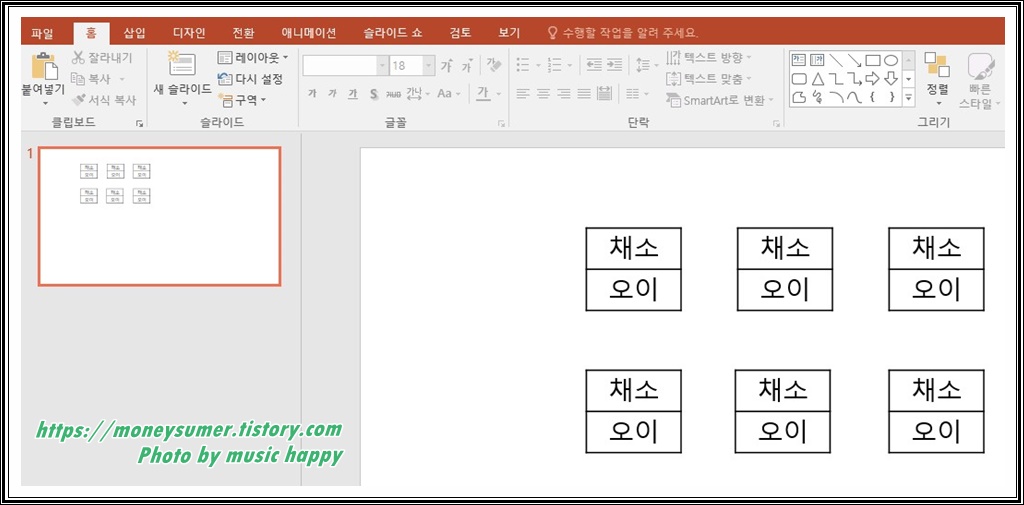
5. 파워포인트 안에서는 Ctrl+Shift 를 동시에 누르면서 복사하고자 하는 위치에 마우스 왼쪽버튼을 누르면 + 표시가 나오면서 일정한 위치에 복사가 됩니다.
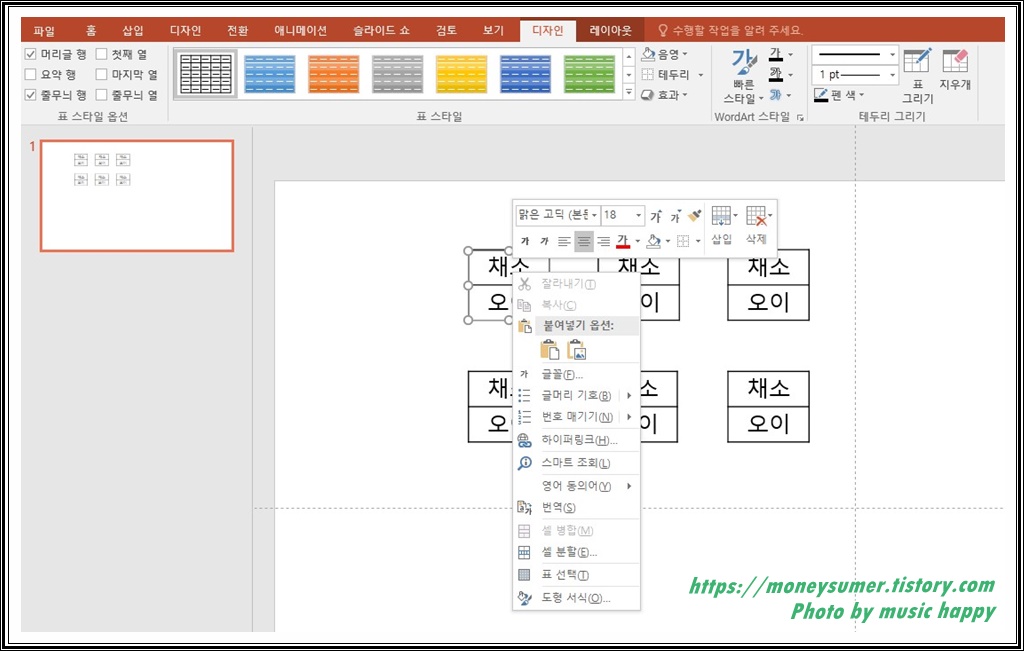
6. 수정할 표를 선택 후 마우스 오른쪽 버튼을 누르면 선택툴이 나오는데 제일 마지막 <도형서식>을 선택하면
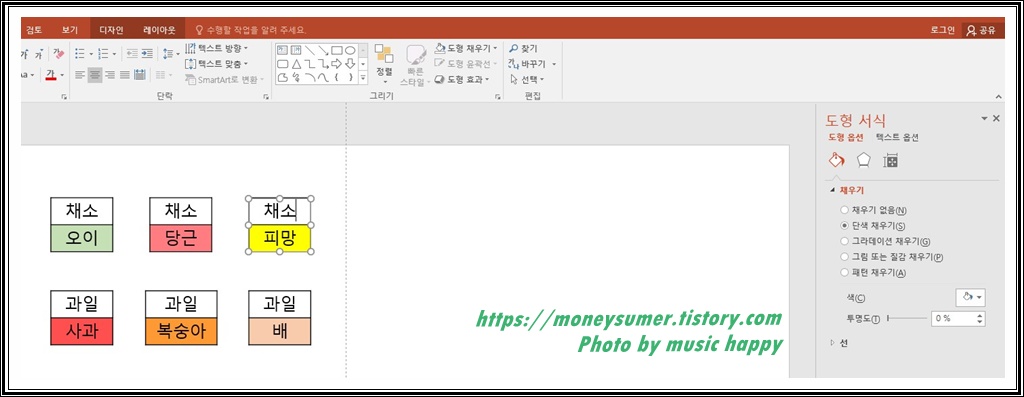
7. 오른쪽에 도형서식이 나타납니다.
변경하고자 하는 곳에 클릭을 한 후 단색 채우기를 클릭하고 원하는 색을 선택하면 표 안에 색이 채워집니다.

8. 삽입→도형→필요한 도형 선택 후
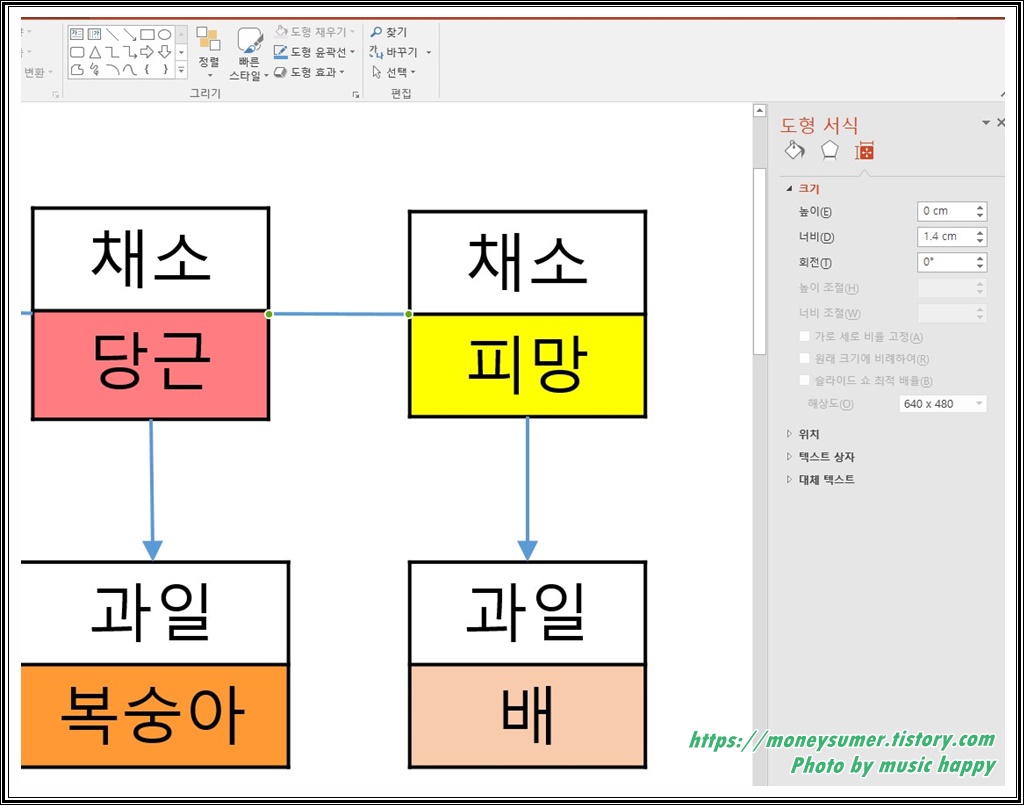
9. 필요한 곳에 그리면 됩니다.
도형을 선택하고 도형서식으로 들어가서 채우기, 선모양, 선크기 위치등을 변경하시면 됩니다.
도형서식은 제일 윗부분 리본메뉴에서 그리기도구→서식에서 변경하셔도 된답니다.
이때 항상 변경하고자 하는 표나 도형이 선택되어져 있어야 합니다.
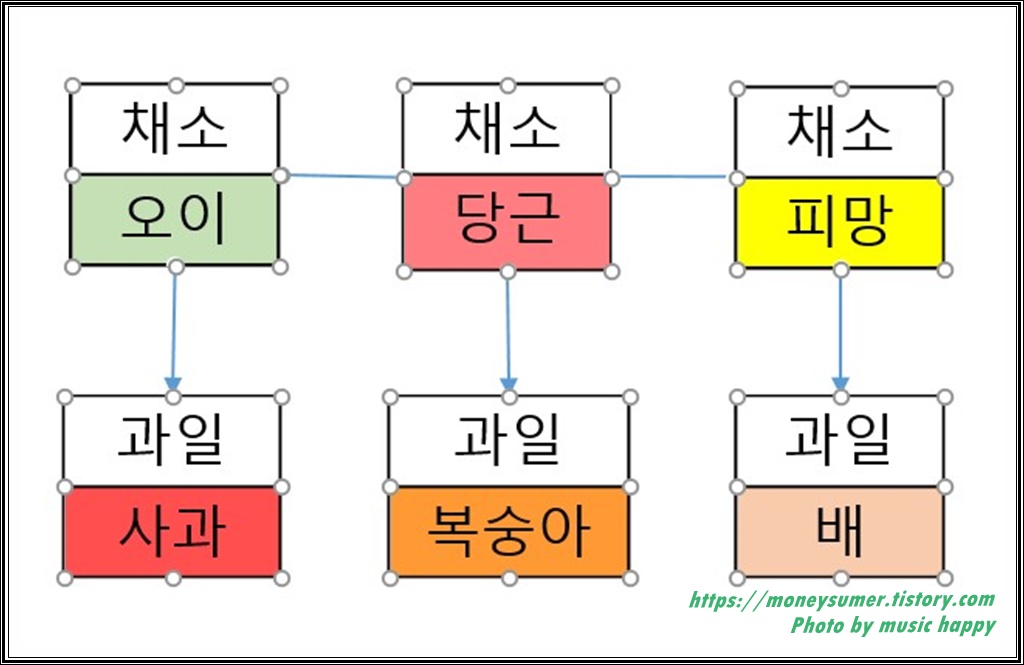
10. 모든 편집이 끝난후에 윗부분 왼쪽에서 아래 오른쪽까지 마우스로 쭉 끌어주면 전체가 블록 설정이 됩니다.

11. 그런 후에 해당 블록설정한 곳에 마우스를 두고 오른쪽을 클릭하면 선택툴이 나옵니다.
이때 <그림으로 저장>을 선택하고

12. 원하는 폴더에 파일이름을 입력하고 저장을 누르시면 됩니다.
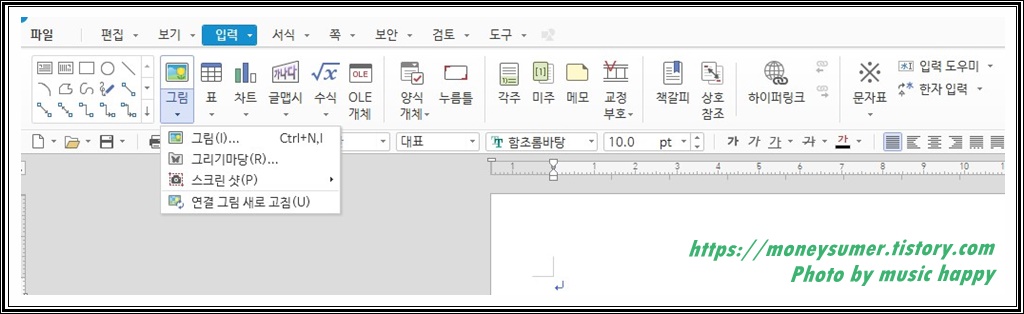
13. 이제는 한글 프로그램으로 들어가서 저장해 두었던 그림을 <입력→그림→그림>을 선택해서 불러옵니다.
☆ 그림 불러오기 단축키는 Ctrl+N,I 라서 바로 단축키를 눌러서 불러와도 됩니다.

이제 완성된 그림으로 한글에서 활용하시면 됩니다.
<그림으로 저장>은 되도록이면 편집할 내용이 없을 때 사용하면 좋더라고요. 하지만 편집해야 할 경우도 있잖아요.
그럴 때는 파워포인트에서 작업해 놓았던 걸 지우지 말고 저장해 놓았다가 편집 후 또다시 그림으로 저장해서 사용하시면 된답니다.

작업하실 때 조금이라도 도움이 되시길 바랍니다~~~^^
'IT(Information Technology)' 카테고리의 다른 글
| 삼성 갤럭시 스마트폰 사진편집 신기방기한 AI지우개 (4) | 2025.03.28 |
|---|---|
| 스마트폰(삼성 갤럭시폰)에서 사진 자르기와 다양한 색상으로 편집하기 (0) | 2025.03.21 |